
Step 2: Using the green Preserve brush, mark the areas in the photograph that you want to keep as-is – that is, the areas that you don’t want to be distorted. Step 1: Select Smart Carver from the Image menu. As an example, we’d like to make the image below wider (while keeping the photo’s original height) without distorting any of the bird’s features. The Smart Carver can also be used for this type of task. There are a number of times when you may need to rescale a photo and keep all of the details found in that original image without any distortions. The image below shows how the photograph appears with the skier and signs removed. If not, you can click the Reset button and try a different option. At this point, if you’re happy with the result, you can click OK to return to the main interface of Paint Shop Pro and apply the results to your image. In this example, we’ll use Auto-contract horizontally. Step 3: Click on either the Auto-contract horizontally or Auto-contract vertically tool to get rid of the red-painted areas. Paint over the areas of the photograph that you want to get rid of.
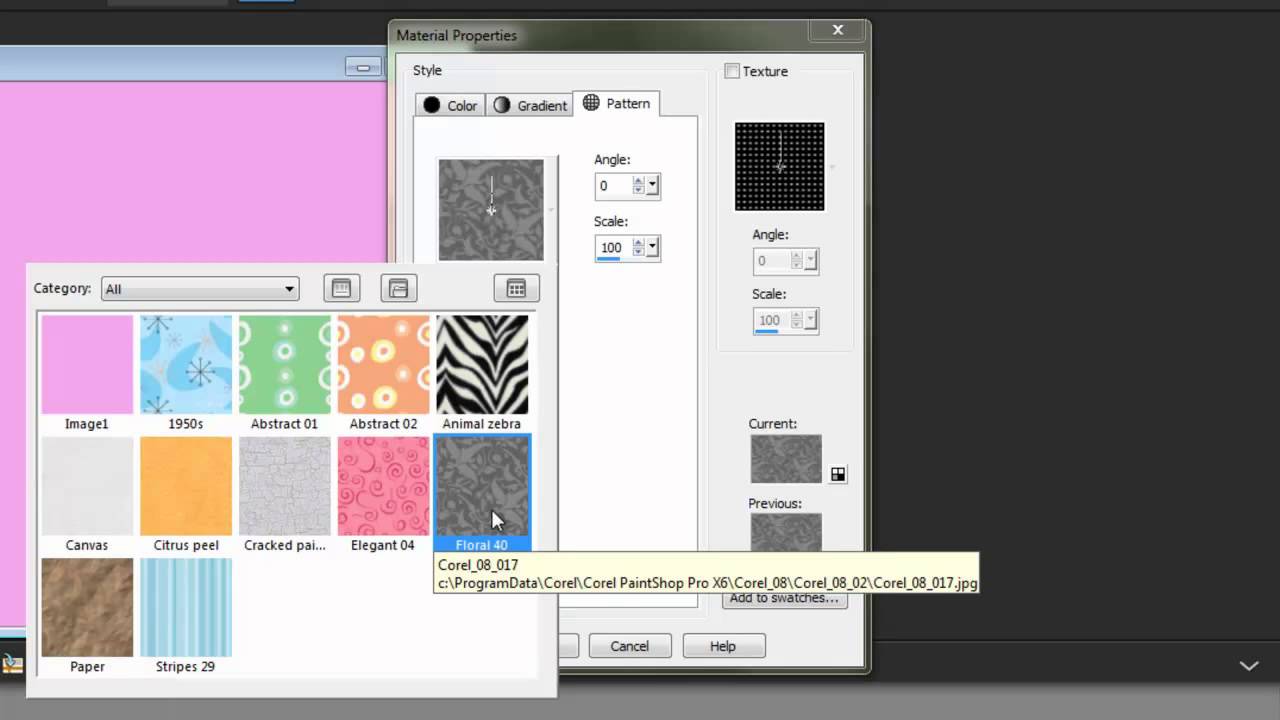
Adjust the Brush size to a diameter that is suitable for the size of the objects you want to remove. Step 2: Select the Remove brush (the one represented by a paintbrush dipping into red paint). This will open up the Smart Carver window, which you can resize to your desired specifications. Step 1: From the Image menu on Paint Shop Pro’s main toolbar, select Smart Carver.

We’d like to get rid of these distractions and end up with a final image that only includes the snow and mountains. However, in the middle of the photo, you can clearly see a skier and several signs if you look close enough. The photo below (click any image for a larger view) shows a great mountain snow scene. We’ll start out with an example of how to use the Smart Carver to remove unwanted objects in a digital photograph. In this tutorial, we’ll walk through the steps needed to perform each of these tasks and give some tips that will help you get the most out of the Smart Carver’s capabilities. Easy brushes let you mark the parts of the photo that you want to keep (as well as those that you want to remove), and then the software takes care of the rest. The tool can be used to get rid of objects in digital photos without leaving a gaping hole where the object used to be and to change the dimensions of an image without distorting the important part of that same picture.
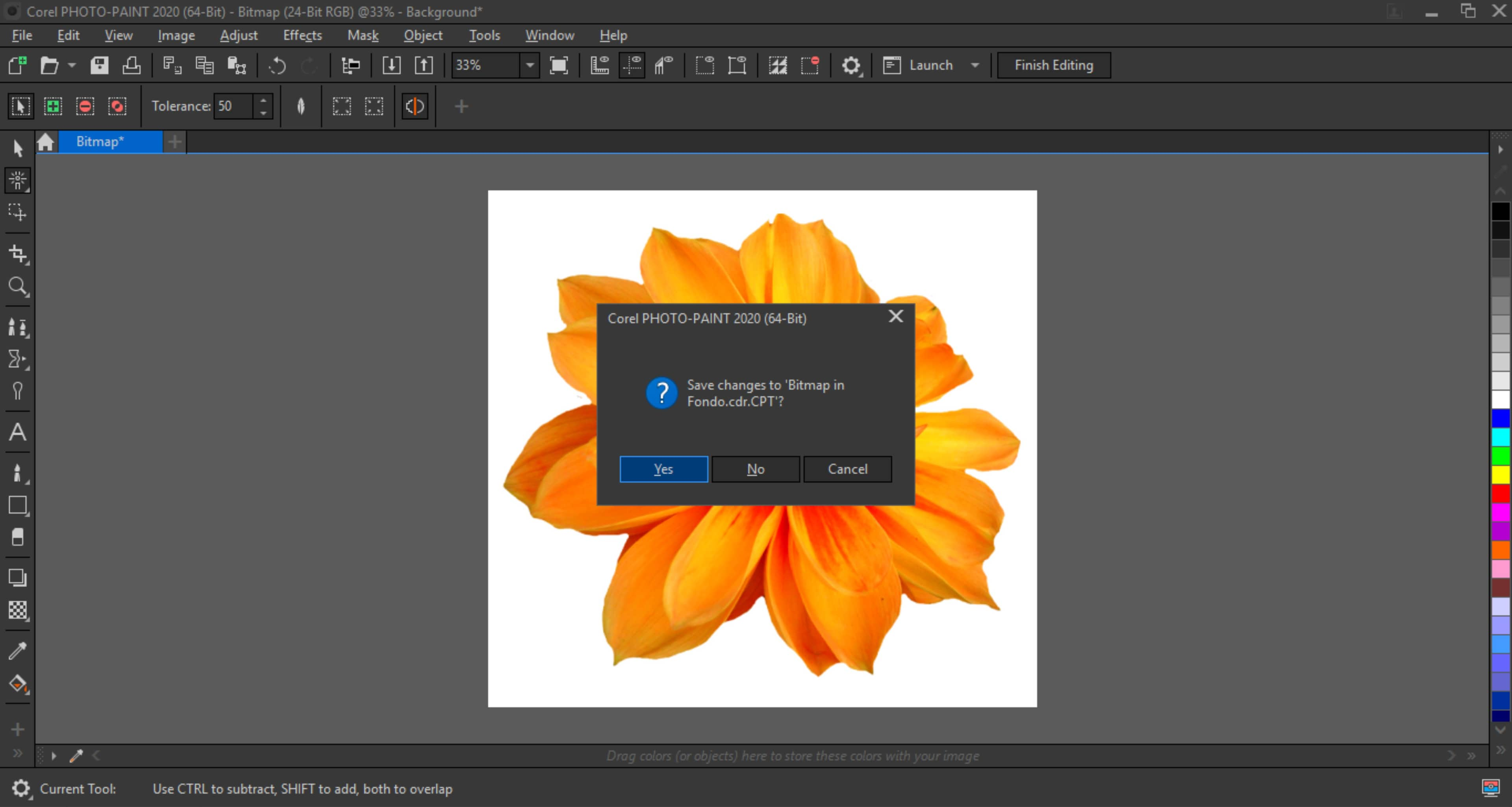
Of all the new features found in PaintShop Photo Pro X3, the Smart Carver is one of the most versatile.


 0 kommentar(er)
0 kommentar(er)
